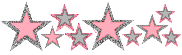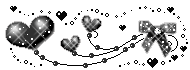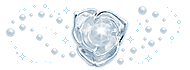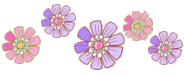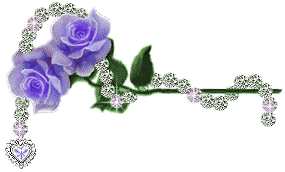歡迎
這裡所貼 多是網路資源 歡迎分享 如有逾越之處 敬請不吝留言提醒!
2010年3月26日 星期五
電腦鍵盤上的F1到F12是做什麼用的?
F1 取得線上 [說明] 或 Office [小幫手]
F2 移動文字或圖形
F3 插入自動圖文集項目(在 Word 顯示該項目之後)
F4 重複上一個動作
F5 選取 [編 輯] 功能表中的 [到] 指 令
F6 到下一窗格或圖文框
F7 選取 [工具] 功能表中的 [拼字檢查] 指 令
F8 擴充選取範圍
F9 更新選取欄位
F10 啟動功能表列
F11 到下一欄位
F12 選取 [檔案] 功 能表中的 [另存新檔] 指令
--------------------------------------------------------------------
Shift+F1 啟動文意導向說明功能表或顯 示格式設定
Shift+F2 複製文字
Shift+F3 改變字母大小寫
Shift+F4 重複 [尋找] 或 [到] 動 作
Shift+F5 移到上一個追蹤修訂
Shift+F6 到前一窗格或圖文框
Shift+F7 選取 [工具] 功 能表的 [語言] 子功能表上之 [同 義字] 指令
Shift+F8 拉遠顯示選取範圍
Shift+F9 在功能變數代碼和其結果之間進行切換
Shift+F10 顯示快顯功能表
Shift+F11 到前一欄位
Shift+F12 選取 [檔案] 功 能表上的 [儲存] 指令
----------------------------------------------------------------------
Ctrl+F2 選取 [檔案] 功能表上的 [預覽列印] 指 令
Ctrl+F3 剪下至特殊圖文集
Ctrl+F4 關閉視窗
Ctrl+F5 還原文件視窗文件大小
Ctrl+F6 到下一個視窗
Ctrl+F7 選取 [控制] 功 能表上的 [移動] 指令
Ctrl+F8 選取 [控制] 功 能表上的 [大小] 指令
Ctrl+F9 插入空欄位
Ctrl+F10 將文件視窗最大化
Ctrl+F11 鎖定欄位
Ctrl+F12 選取 [檔案] 功能表上的 [開啟舊檔] 指 令
很多很多寫不完 建議你可以至
Word裡的說明:「解答精靈搜尋【快速鍵】」 裡面有很多你要的資料
另一個參考資料
F1: 如果你處在一個選定的程序中而需要幫助,那麼請按下F1。 如果現在不是處在任何程序中,而是處在資源管理器或桌面,那麼按下F1就會出現Windows的幫助程序。如果你正在對某個程序進行操作,而想得到Windows幫助,則需要按下Win+F1。按下Shift+F1,會出現「What's This?」的幫助信息。
F2: 如果在資源管理器中選定了一個文件或文件夾,
按下F2則會對這個選定的文件或文件夾重命名。
F3:在資源管理器或桌面上按下F3, 則會出現「搜索文件」的窗口,因此如果想對某個文件夾中的文件進行搜索,那麼直接按下F3鍵就能快速打開搜索窗口,並且搜索範圍已經默認設置為該 文件夾。同樣,在Windows Media Player中按下它,會出現「通過搜索計算機添加到媒體庫」的窗 口。
F4:這個鍵用來打開IE中的地址欄列表,要關閉IE窗口,可以用Alt+F4組合鍵。
F5: 用來刷新IE或資源管理器中當前所在窗口的內容。
F6:可以快速在資源管理器及IE中定位到地址欄。
F7:在Windows中沒有任何作用。不過在DOS窗口中,它是有作用的,試試看吧!
F8: 在啟動電腦時,可以用它來顯示啟動菜單。有些電腦還可以在電腦啟動最初按下這個鍵來快速調出啟動設置菜單,從中可以快速選擇是軟盤啟動,還是光盤啟動,或 者直接用硬盤啟動,不必費事進入BIOS進行啟動順序的修改。另外,還可以在安裝Windows時接受微軟的安裝協議。
F9: 在Windows中同樣沒有任何作用。但在Windows Media Player中 可以用來快速降低音量。
F10:用來激活Windows或程序中的菜單,按下Shift+F10會出現右鍵快捷菜單。和鍵盤中Application鍵的作用是相同的。而在Windows Media Player中, 它的功能是提高音量。
F11:可以使當前的資源管理器或IE變為全屏顯示。
F12:在Windows中同樣沒有任何作用。
但在Word中,按下它會快速彈出另存為文件的窗口。
F2 移動文字或圖形
F3 插入自動圖文集項目(在 Word 顯示該項目之後)
F4 重複上一個動作
F5 選取 [編 輯] 功能表中的 [到] 指 令
F6 到下一窗格或圖文框
F7 選取 [工具] 功能表中的 [拼字檢查] 指 令
F8 擴充選取範圍
F9 更新選取欄位
F10 啟動功能表列
F11 到下一欄位
F12 選取 [檔案] 功 能表中的 [另存新檔] 指令
--------------------------------------------------------------------
Shift+F1 啟動文意導向說明功能表或顯 示格式設定
Shift+F2 複製文字
Shift+F3 改變字母大小寫
Shift+F4 重複 [尋找] 或 [到] 動 作
Shift+F5 移到上一個追蹤修訂
Shift+F6 到前一窗格或圖文框
Shift+F7 選取 [工具] 功 能表的 [語言] 子功能表上之 [同 義字] 指令
Shift+F8 拉遠顯示選取範圍
Shift+F9 在功能變數代碼和其結果之間進行切換
Shift+F10 顯示快顯功能表
Shift+F11 到前一欄位
Shift+F12 選取 [檔案] 功 能表上的 [儲存] 指令
----------------------------------------------------------------------
Ctrl+F2 選取 [檔案] 功能表上的 [預覽列印] 指 令
Ctrl+F3 剪下至特殊圖文集
Ctrl+F4 關閉視窗
Ctrl+F5 還原文件視窗文件大小
Ctrl+F6 到下一個視窗
Ctrl+F7 選取 [控制] 功 能表上的 [移動] 指令
Ctrl+F8 選取 [控制] 功 能表上的 [大小] 指令
Ctrl+F9 插入空欄位
Ctrl+F10 將文件視窗最大化
Ctrl+F11 鎖定欄位
Ctrl+F12 選取 [檔案] 功能表上的 [開啟舊檔] 指 令
很多很多寫不完 建議你可以至
Word裡的說明:「解答精靈搜尋【快速鍵】」 裡面有很多你要的資料
另一個參考資料
F1: 如果你處在一個選定的程序中而需要幫助,那麼請按下F1。 如果現在不是處在任何程序中,而是處在資源管理器或桌面,那麼按下F1就會出現Windows的幫助程序。如果你正在對某個程序進行操作,而想得到Windows幫助,則需要按下Win+F1。按下Shift+F1,會出現「What's This?」的幫助信息。
F2: 如果在資源管理器中選定了一個文件或文件夾,
按下F2則會對這個選定的文件或文件夾重命名。
F3:在資源管理器或桌面上按下F3, 則會出現「搜索文件」的窗口,因此如果想對某個文件夾中的文件進行搜索,那麼直接按下F3鍵就能快速打開搜索窗口,並且搜索範圍已經默認設置為該 文件夾。同樣,在Windows Media Player中按下它,會出現「通過搜索計算機添加到媒體庫」的窗 口。
F4:這個鍵用來打開IE中的地址欄列表,要關閉IE窗口,可以用Alt+F4組合鍵。
F5: 用來刷新IE或資源管理器中當前所在窗口的內容。
F6:可以快速在資源管理器及IE中定位到地址欄。
F7:在Windows中沒有任何作用。不過在DOS窗口中,它是有作用的,試試看吧!
F8: 在啟動電腦時,可以用它來顯示啟動菜單。有些電腦還可以在電腦啟動最初按下這個鍵來快速調出啟動設置菜單,從中可以快速選擇是軟盤啟動,還是光盤啟動,或 者直接用硬盤啟動,不必費事進入BIOS進行啟動順序的修改。另外,還可以在安裝Windows時接受微軟的安裝協議。
F9: 在Windows中同樣沒有任何作用。但在Windows Media Player中 可以用來快速降低音量。
F10:用來激活Windows或程序中的菜單,按下Shift+F10會出現右鍵快捷菜單。和鍵盤中Application鍵的作用是相同的。而在Windows Media Player中, 它的功能是提高音量。
F11:可以使當前的資源管理器或IE變為全屏顯示。
F12:在Windows中同樣沒有任何作用。
但在Word中,按下它會快速彈出另存為文件的窗口。
2010年3月19日 星期五
網路未來五千天
凱文.凱利(Kevin Kelly)在演講中說,
大家現在所熟悉的WWW,
其實也才不過5000天的歲月而已 。
那麼未來的5000天,
網路會變成什麼樣子呢?一個什麼資料都有,
什麼都連結在一起 的東西,
他無以名之,就稱為the One吧。
我們身在其中,將無所遁形...。
大家現在所熟悉的WWW,
其實也才不過5000天的歲月而已 。
那麼未來的5000天,
網路會變成什麼樣子呢?一個什麼資料都有,
什麼都連結在一起 的東西,
他無以名之,就稱為the One吧。
我們身在其中,將無所遁形...。
如何把影片放到Google Maps地圖裡?
本篇來源
Google Maps網路地圖不但可以找路、找地址,還可以搜尋網友們整理在上面的各式實用資訊,譬如說美食地圖、好玩景點...等等。
當我們用Google帳號登入Google Maps後,可以按「我的地圖」來建立了自己的個人化地圖資料庫,上面除了可以標示這個地點有什麼東西、貼照片讓大家欣賞之外,可以把你自己拍的影片上傳YouTube後再放到Google Maps上來!讓大家在找地圖的時候可以直接找到你介紹的資訊與精心準備的影片內容。
•網站名稱:Google Maps
•網站網址:http://maps.google.com.tw/
使用方法:
第1步 開啟Google Maps網站並登入後,按一下「我的地圖」再點「建立新地圖」。
第2步 輸入標題與說明並點下方的「公開」後,按一下地圖上方的「新增地圖標記」氣球圖示,在你要新增資料的地點上按一下,然後輸入該地點的介紹與內容。
第3步 如果你要插入影片,請開啟YouTube網站並將該影片右邊的「嵌入」程式碼全選並複製下來。
第4步 回到Google Maps網站的編輯視窗,先按一下「編輯HTML」切換成原始碼編輯模式,再貼上剛剛複製下來的YuoTube影片程式碼,全部編輯完成後再按「確定」。
第5步 將個人化地圖的說明都編輯完成後,請記得按左上角的「儲存」與「完成」按鈕,將地圖相關資訊儲存好之後,再開啟剛剛編寫的地圖資訊,我們就可以看到你所輸入的內容與嵌入的影片囉。
用影音的方式來介紹某個地點的美景與美食,相當不錯!
第6步 另外,如果YouTube上的影片是你自己上傳的話,可以在YouTube網站中按下「編輯」按鈕,自行設定影片所在地,一樣可以讓影片出現在Google Maps地圖中。
Google Maps網路地圖不但可以找路、找地址,還可以搜尋網友們整理在上面的各式實用資訊,譬如說美食地圖、好玩景點...等等。
當我們用Google帳號登入Google Maps後,可以按「我的地圖」來建立了自己的個人化地圖資料庫,上面除了可以標示這個地點有什麼東西、貼照片讓大家欣賞之外,可以把你自己拍的影片上傳YouTube後再放到Google Maps上來!讓大家在找地圖的時候可以直接找到你介紹的資訊與精心準備的影片內容。
•網站名稱:Google Maps
•網站網址:http://maps.google.com.tw/
使用方法:
第1步 開啟Google Maps網站並登入後,按一下「我的地圖」再點「建立新地圖」。
第2步 輸入標題與說明並點下方的「公開」後,按一下地圖上方的「新增地圖標記」氣球圖示,在你要新增資料的地點上按一下,然後輸入該地點的介紹與內容。
第3步 如果你要插入影片,請開啟YouTube網站並將該影片右邊的「嵌入」程式碼全選並複製下來。
第4步 回到Google Maps網站的編輯視窗,先按一下「編輯HTML」切換成原始碼編輯模式,再貼上剛剛複製下來的YuoTube影片程式碼,全部編輯完成後再按「確定」。
第5步 將個人化地圖的說明都編輯完成後,請記得按左上角的「儲存」與「完成」按鈕,將地圖相關資訊儲存好之後,再開啟剛剛編寫的地圖資訊,我們就可以看到你所輸入的內容與嵌入的影片囉。
用影音的方式來介紹某個地點的美景與美食,相當不錯!
第6步 另外,如果YouTube上的影片是你自己上傳的話,可以在YouTube網站中按下「編輯」按鈕,自行設定影片所在地,一樣可以讓影片出現在Google Maps地圖中。
2010年3月14日 星期日
HTML語法
| 語法效果 | 效果語法 | 備註說明 |
| 字大小變化 | 輸入文字 | ?=1~7 (字體大小,1<7) |
| 字體顏色 | 輸入文字 | ??????=RGB 例:0000FF |
| 字體變粗 | 輸入文字 | 可讓字體變成粗體 |
| 字體變斜 | 輸入文字 | 可讓字體變成斜體 |
| 字體加底線 | 輸入文字 | 可讓字體加入底線 |
| 字體置中 | 可讓字體置中 | |
| 字體刪除線 | 可讓字體中間出現一行刪除線 | |
| 字型設定 | 輸入文字 | 但字體也要對方有才行哦 |
| 打字機字體 | 輸入文字 | 顯示成打字機使用的字體 |
| 上標字 | 輸入文字 | 把字體顯示成上標字 |
| 下標字 | 輸入文字 | 把字體顯示成下標字 |
| 水平線 | ??????=RGB 例:0000FF | |
| 換行輸入 | 輸入文字 輸入文字 | 可讓字體換行重疊 |
| 超連結 | 連結地的名稱 | 可連結到其他地方 |
| 貼圖 | 可顯現出圖形 | |
| 循環走馬燈 | 以走馬燈循環的方式顯現字體 | |
| 信箱連結 | 連結地的名稱 | 以走馬燈循環的方式顯現字體 |
引用自:秋菊蘭若
訂閱:
文章 (Atom)